- We recommend that you join Zoom from your laptop or desktop computer via the Zoom desktop app or by visiting clpha.zoom.us
- If you are not a presenter, or you’re a presenter not using slides, you can also join via your tablet
- We do NOT recommend joining by phone audio only – you'll miss out on presenter slides and other Zoom features!
Note: Registrants will be emailed a Zoom link and password for the Summit shortly before the event.
The event will be conducted in different “Zoom Rooms.” You can access the sessions through our Zoom “lobby”. (If you need directions about how to use Zoom, check out our guidance.)
Having trouble logging into Zoom or with the password? Try the following actions:
1. If you were copying and pasting the password, try typing it instead to ensure you didn’t accidentally copy any spaces. The password is case-sensitive.
2. Make sure you have the most updated version of Zoom, check for any pending updates that have not been downloaded.
3. Switch devices – if you are using your phone, try using Zoom on your laptop/computer or tablet, or vice versa.
4. Try logging out of Zoom and logging back in.
5. Try restarting your computer.
6. If you are using the browser version, try downloading & using the desktop version or app version.
7. If you are using the Zoom desktop app or app on your tablet or phone, trying uninstalling and reinstalling the app.
8. If you are using Zoom in your browser – try a different browser (use Safari instead of Chrome, for instance) or go into your browser “history” and clear your history/cookies/cache/etc., then try logging on again.
Zoom Lobby:
You can access Summit rooms via our Zoom lobby. Consult the agenda for timing (all times listed in ET on the agenda) and enter the right room at the right time.
-
If this is your first time joining a Zoom webinar, you may be prompted to download & run Zoom (recommended). If you are unable to download Zoom, you may also select join from your browser:

-
After selecting download & run, Zoom will provide you with instructions on how to download and install their app. This step varies depending on which browser you are using, so please follow the instructions as they appear on your screen.
-
Once you’re in Zoom, you will either get a message saying “please wait for the host to start the meeting,” or you will automatically be entered into the meeting.
- After Zoom opens, you will be prompted to select your audio preference. The options are either computer audio (recommended) or phone call.
- If joining using computer audio, take a moment to test your computer mic and speakers before selecting the green “join audio conference by computer” button.
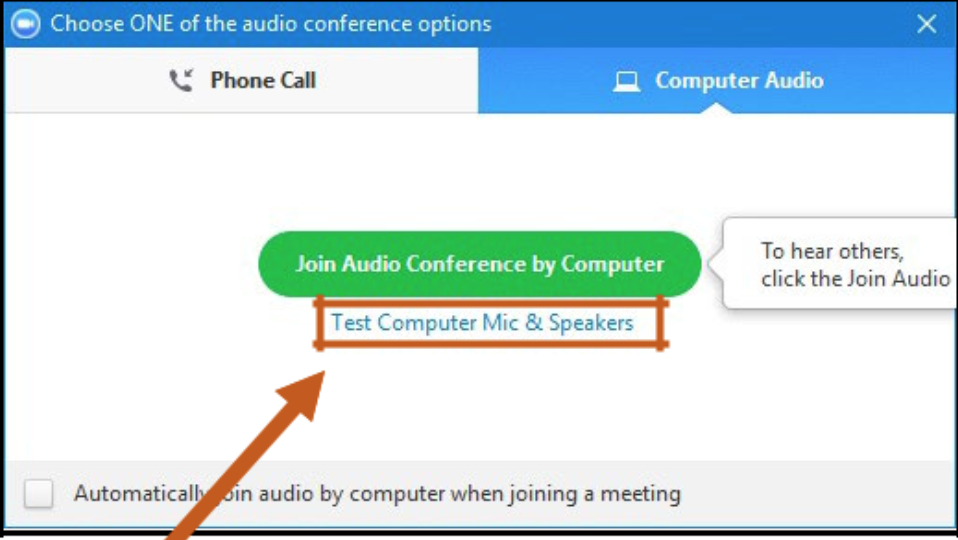
Now that you are connected to the meeting you will be able to:
-
Ask the moderator questions via the “chat” feature at the bottom black bar

-
Raise your hand by clicking on “participants” in the bottom black bar and clicking the blue “raise hand” icon

-
Mute yourself when you aren't speaking to reduce ambient noise.
-
Need to step out? You can just turn off your video for a bit, or you can always find your way back through the Zoom lobby (https://clpha.zoom.us) or the agenda.
-
Consider your teleconference space: Is your space quiet and removed from other members of your houehold as much as possible? If you are not using a virtual background, is the area behind you busy or distracting? Is there enough lighting?
-
If you're in a noisy space, consider using headphones to reduce distraction.
-
Reduce digital distractions: mute desktop and phone notifications, close out of any non-Summit-related browser windows, etc.
We invite you to use any of the below backgrounds when you're on Zoom during the Summit:
1. Click on the thumbnail below
2. When the link takes you to a new page with the large background image, right-click on the image and select "Save Image As..." to the save the background on your computer.
3. Click here to watch a brief YouTube tutorial on how to set your Zoom background.
You can also access our Zoom backgrounds via the Summit app -- on the app homepage, swipe right and tap on the video camera icon that says "Zoom Rooms," then scroll down the list to download the backgrounds to your device.
(Note: on some older devices, Zoom backgrounds are not compatible)
Chat directly with the CLPHA staff meeting hosts via the Zoom chat feature, call our Summit help line on May 4-6 between 1 p.m. and 4 p.m. ET (dial 877-860-3058 and enter passcode 836425#) or email us at [email protected].

